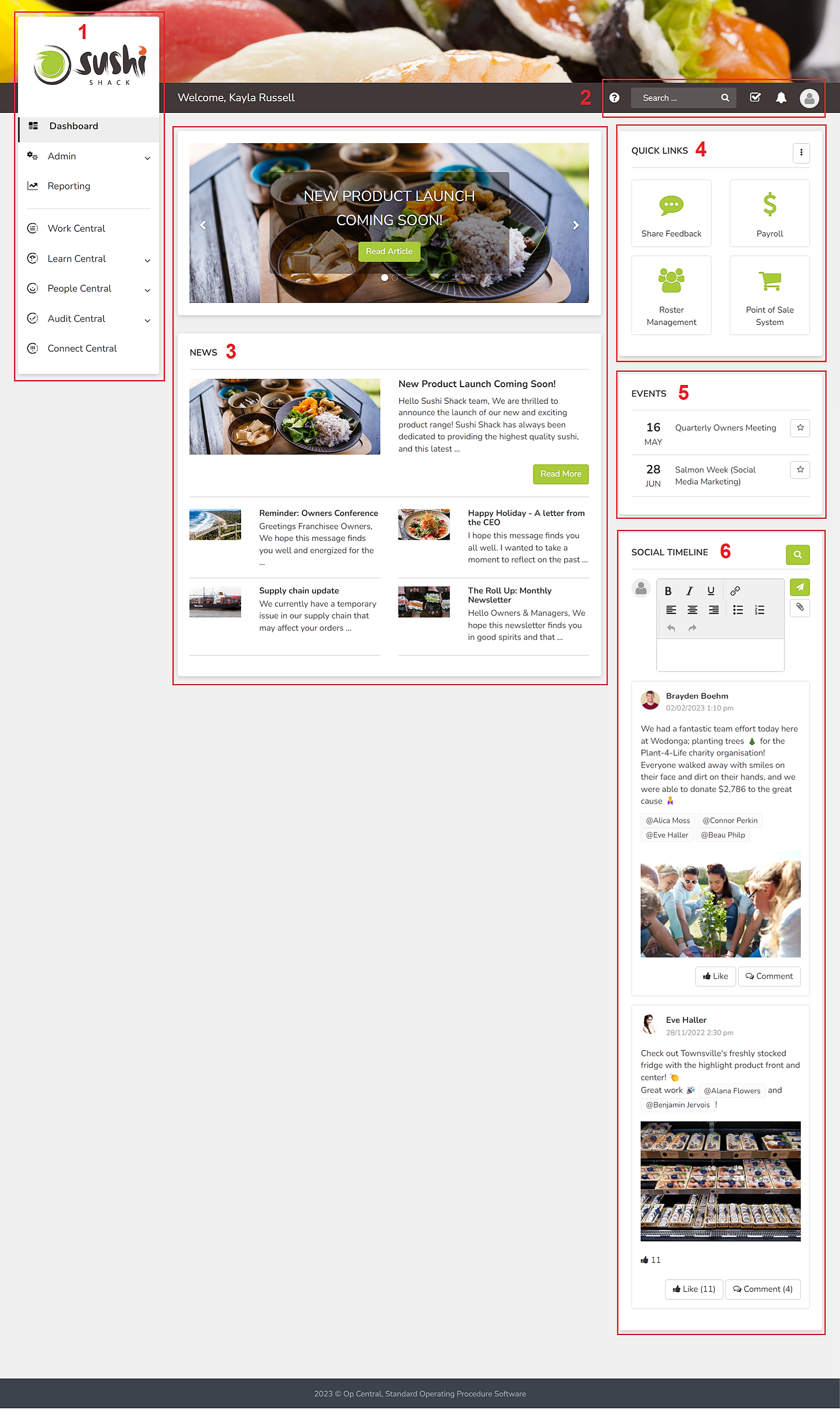(For Non-Admin accounts)
First time logging in to Op Central or just activated your account? Welcome!
Read this quick 5 minute brief overview of the platform to get your bearings. Depending on your company's Op Central package, some of the buttons & features on your account may be slightly different to what you see below. When in doubt, ask your Op Central administrator for clarification!
The Dashboard
The first page that you'll see when you login is the Dashboard. This is the place for all your company's news, announcements, bulletins, events, links to useful resources or other systems that you may use, and so much more! Scroll down below the list here to see a visual example of the dashboard.
- Side Menu: This is how you access the different modules of the Op Central platform. Depending on what package your company has and your access levels, you may not see all these options.
- Toolbar Menu: This is where you search, check your Tasks (tick box) and Notifications (bell), and access your profile (by clicking on your avatar).
The Search bar will search across the entire platform, and show you results matching your search terms.
The "?" button will take you to the Op Central knowledge base (where you are right now!).
- News: The News widget will display your company's news articles, announcements, bulletins, and other general information.
The top widget is called the "Featured Banner", which highlights certain chosen articles. The bottom widget is a visual list of all the articles you have access to. You can click the Read Article and Read More buttons to open the full articles.
Clicking on the ellipses (three dot menu) on this widget will show you a button called "View All Articles". Clicking on that will - Quick Links: This widget will take you straight to helpful pages across the platform, or to other webpages or systems that you may use. Your company will set up appropriate quick links for your role and your brand. You may see these display in a list view, rather than icons.
- Events: This widget will show you upcoming events and notable calendar entries coming up. Clicking on the event will show you all the details, like a description, meeting links or locations, and sometimes additional resources or attachments. You can click the star button to Subscribe to the event, then the system will send you a calendar invite to your email address and let you know if anything about the event changes.
Your company will set up appropriate events for your role and your brand.
- Social Timeline: This widget may be renamed to another chosen name by your company. This is where you may be able to make posts (like social media) to highlight great things happening! You can "Like" and Comment on other user's posts, and even send them a notification by tagging their name (using the @ sign, the search and select their name).
Depending on your access levels, you may not be able to make new posts in this widget.