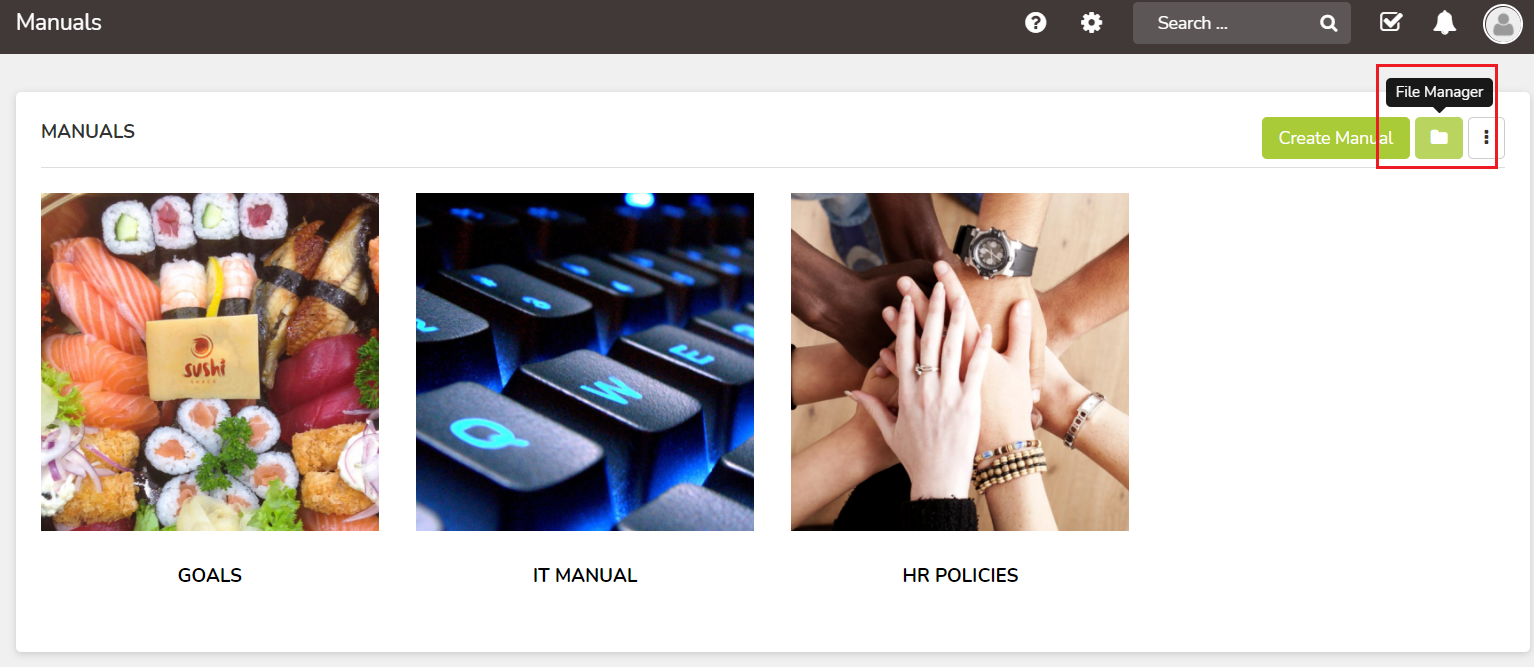The File Manager is where all your images, PDFs, excel templates or any other type of file are stored. Files within the file manager are able to be downloaded by the user; there is not a full preview on-screen.
To attach a file to a policy, it must first be uploaded to the File Manager. This can be done before you create the policy, or while you're creating it.
Your File Manager may be listed in the side menu (as File Manager or another name if you have renamed the module), or can be accessed from the Operations Manuals page, under the folder icon on the right hand side.
Most types of file types and extensions can be uploaded into the file manager - up to 200mb per file. If you have many very large files and use the thumbnail view, you may experience longer loading time than folders with less content.
Users will see the folders of the brand or location they are linked to; eg Joe is assigned to the Melbourne location for the Sushi Shack brand, therefore he will only see the Melbourne folder and the Sushi Shack folder.
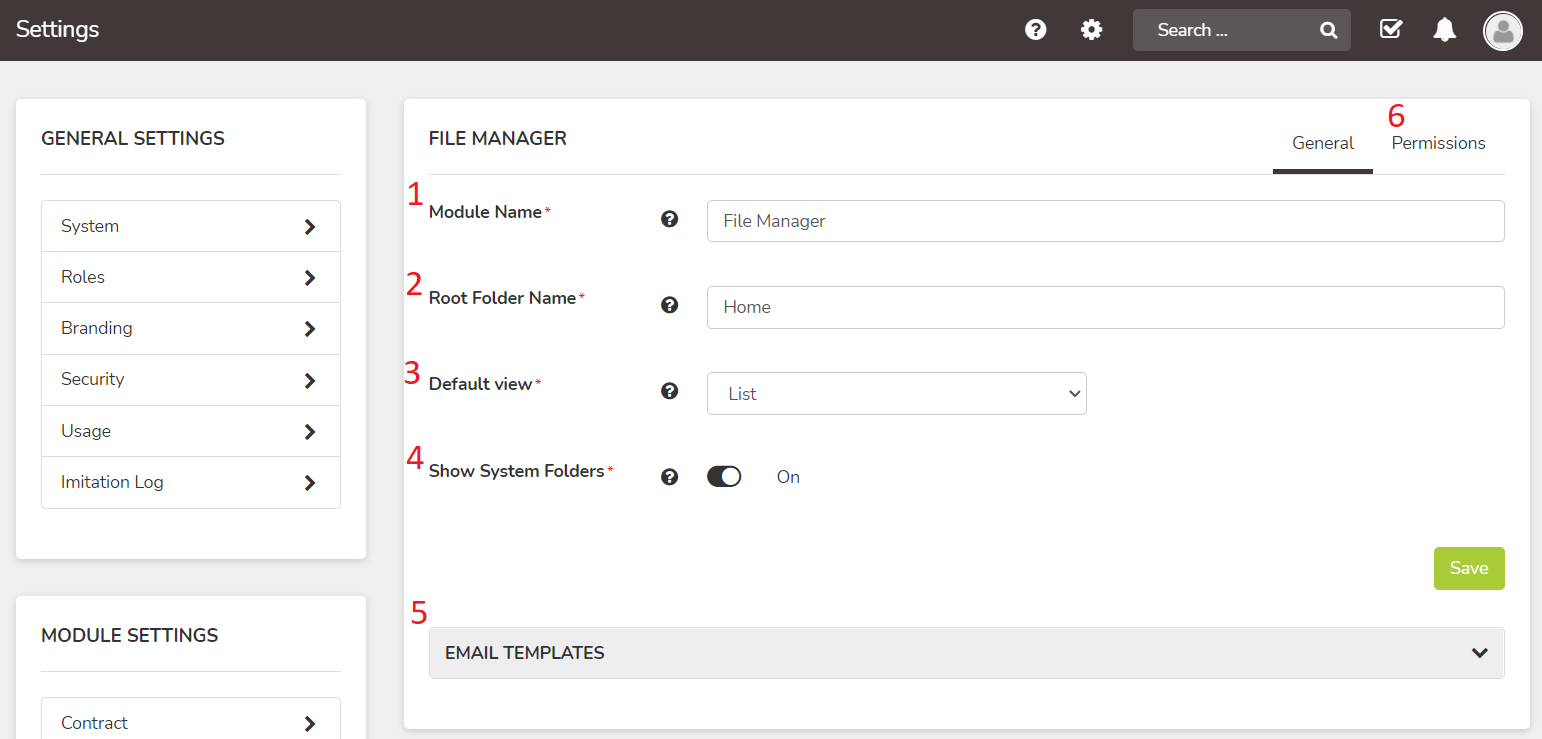
2. Change the "root folder" name.
3. Change the default view of the file manager.
- List: This shows the full file names with no thumbnail preview. For better loading performance, this option is best to use when you have a lot of high resolution image files or large PDF files.
- Grid: This shows a thumbnail preview for each file. Small content previews will be displayed for image files and PDF files, but will not display for Excel/Word/Audio & a few other file types.
4. If you do not wish to use the system folders (Brands & Locations), you can hide them here.
5. Change the associated email templates here.
6. Set the module permissions here.
- Roles listed on the permissions tab have access to see the file manager. Each folder and file also has it's own permissions, so although the user can see the file manager module, they may not see any content depending on the permissions you have set on the files.
- If the "Can Manage" box is ticked, then any user with that Role has full access to edit/change/delete/organize anything within any of the folders in the file manager.
- For more details on setting permissions for individual folders or files, click here.